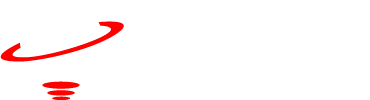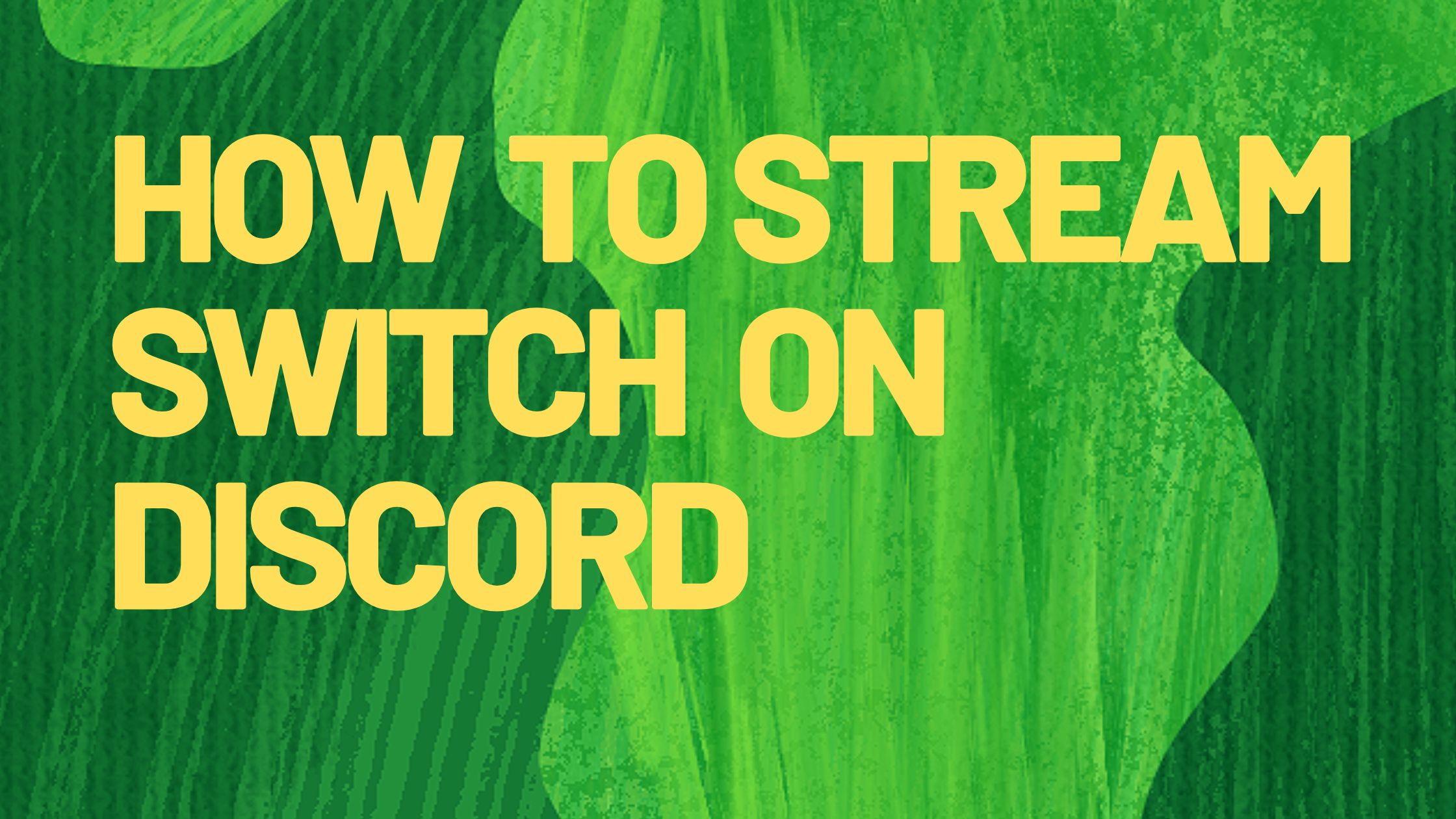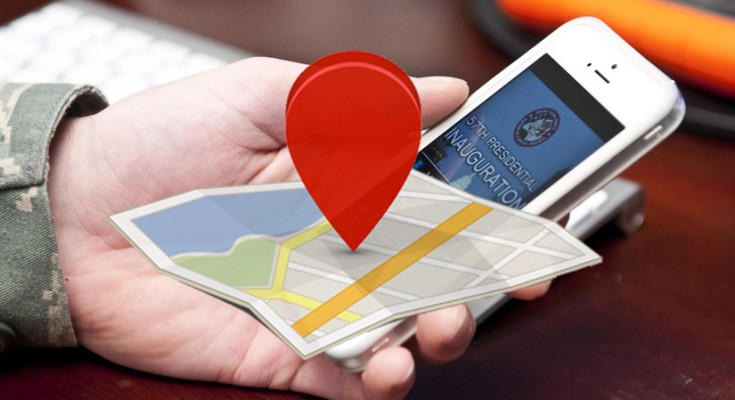Playing my favorite video games by myself on Switch isn’t always a great deal amusing. This is wherein streaming structures how to stream switch on discord are available in handy. It helps you to broadcast your play and engage with the target market at an identical time.
However, in case you personalize a Nintendo Switch and question the way to broadcast your gameplay in discord, you’ve got to come to the proper region. This article will specifically awareness of how to stream switch on discord with no hassle.
What do You need for Streaming the Switch on Discord?
Nintendo doesn’t provide a de great deal of flexibility with its Switch for streaming, not like the console from different manufacturers. However, you may nevertheless move the transfer to discord and it doesn’t take a great deal of your effort.
Here are some matters which you should don’t forget to maintain with the aid of using your aspect how to stream switch on discord.
- Nintendo Switch: The first element you want is glaringly the Nintendo Switch. However, in case you personalize a Switch lite you won’t be capable of movement because of the restrictions of the console.
- Capture Card: A seized card to report the films and audio from the transfer and switch it to the pc to move on discord. There are many properly seized playing cards to be had withinside the market. The likes of Elgato Game Capture HD60 X, Razer Ripsaw, and AVerMedia GC311 Live Gamer Mini are taken into consideration a few of the fine. You also can pick different manufacturers primarily based totally on necessities and preferences.
- Software: Video Capture software programs like OBS studio or Streamlabs. You may even use the VLC media participant for the purpose. In this article, we can simply be aware of the OBS studio and the VLC as they may be the maximum famous ones and additionally clean to apply. The seize card producers additionally offer their software program. That would possibly do the process for you as well.
- A PC or a computer and a discord account wherein you’ll move the transfer.
- HDMI cables and different adapters.
Why Stream Switch on Discord?
Nintendo’s transfer is a few of the fine consoles obtainable with plenty of great titles to play such as The Legend of Zelda, Super Mario Odyssey, and others. Playing those titles whilst streaming provides even greater amusement to it.
How to Stream Switch on Discord?
With all of the peripherals collected and the video seize software program installed, you may now pass directly to set them up. We have divided the entire setup technique into diverse levels to make it less complicated for you. Follow those steps intently to get the movement going.
Setup Hardware and Cables
- Place the Nintendo transfer in the dock and make sure it’s miles effectively positioned and related. Further, when you have related the dock with an outside tool like a TV, unplug it.
- Connect the dock to the seized card for the usage of an HDMI cable.
- Finally, plug withinside the USB cable from the seized card into the pc.
Operate the Capture Software
As we said in advance we can simplest awareness of the usage of the OBS studio and VLC media participant in this article. OBS Studio is a feature-packed streaming software program and is one of the maximum famous ones withinside the category. Whereas, the VLC Media gamers can get the fundamental streaming performed without many capabilities to apply.
Follow those steps to apply the OBS studio for shooting the Nintendo Switch’s Audio-video content. Moreover, carry out this after you’ve got correctly related the transfer to the pc the usage of the Capture tool.
- Open the OBS studio and Click at the + signal of the Scenes field this is withinside the lower-left nook of the software program window.
- You can be requested to feature a scene call. Give the correct call for it and click on Ok.
- Again, click on the + signal withinside the assets field after which visit the Video seize tool.
- On the Create/Select Source conversation field click on ok.
- A new window will open wherein you’ll get the preview out of your webcam.
- In the Device section, Select your Capture card. This will display your Nintendo Switch display screen withinside the preview.
- Now scroll right down to the Audio output mode and set it to Output Desktop Audio (DirectSound). Also, test the Use Custom Audio Device option.
Now you’re very a great deal equipped to proportion your Switch display screen on any streaming platform, in this case, Discord.
Let’s pass directly to how you may do that with the usage of the VLC media participant.
- First of all, replica this direction and store it on a notepad. This will assist you to create a shortcut for the seized card. We get to the way to use it in later steps. C:Program FilesVideoLANVLCvlc.exe” show:// :show-vdev=”Game Capture HD60 S (Video) (#01)” :show-adev=”Game Capture HD60 S (Audio) (#01)” :show-aspect-ratio=”16:9″ :show-audio-samplerate=48000 :show-audio-channels=2 :live-caching=0 :show-fps=60
- Replace the Video and Audio Device call withinside the command with the tool you’re the usage of. We have used Game Capture HD60 S for the streaming whilst you may have used a few different size tools. You can replica the tool call from the VLC media participant as well. We have noted it in step 6.
- Now Open the VLC Media Player.
- Click on the Media tab after which Open Capture Device.
- In the Open media windows, make sure that the Capture mode is in Direct Show.
- Set the Video Device Name to the Video Capture tool ( For eg: we’ve Game Capture HD60 S). Do the identical for the Audio tool call.
- Now test the Show greater options. Select your Video Device call and the Audio tool call. Copy it.
- Paste the audio and video tool call withinside the command you stored in the notepad in advance (in the region of Game Capture HD60 S).
- Close the VLC window. Then, proper-click on the VLC media participant shortcut on your laptop and visit its Properties.
- In the goal field, paste the command and click on Ok to store changes.
This will create a shortcut that will move the transfer with a click. If you don’t need the shortcut, you can forget about the command and observe the stairs from 2 to 5, and click on the play button.
Share the Stream on Discord
Now that you have already installed the hardware and software program required, it’s time to move the activated discord.
Here’re the stairs:
- Open the Discord app and be a part of one of the servers.
- Now click on the Speaker icon to sign up for the voice channel.
- Click on the Screen button.
- A new window will open. Click on the Applications tab. It will display the listing of monitors you may proportion.
- Select the display screen of the Capture software program you’ve got used (OBS, Streamlabs, VLC, etc.)
- Adjust the Stream’s first-rate placing consistent with your preference.
- Finally, Click on the Go Live button, and Voila- you’ve got correctly streamed the activated discord.
CONCLUSION
This article defines how to stream switch on discord. Read well and do it the fine way.