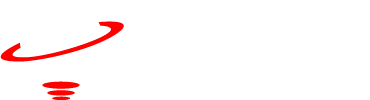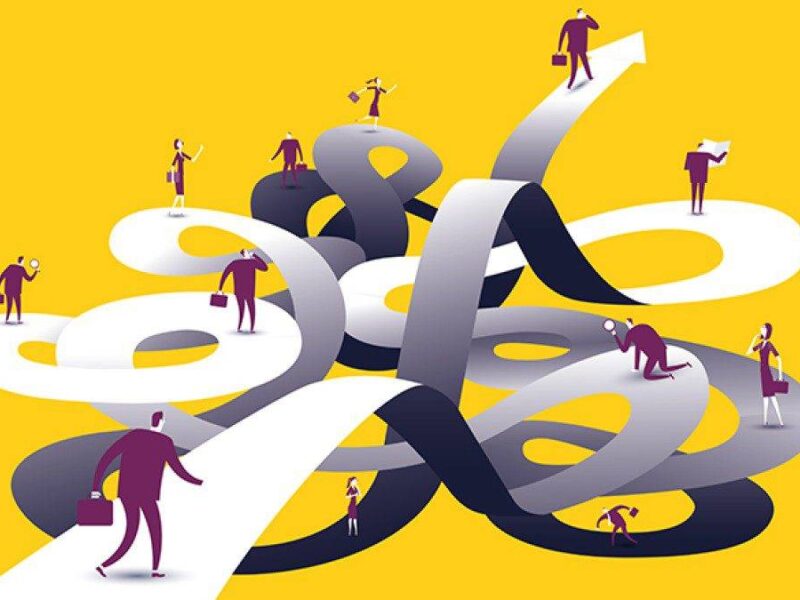Many are probably familiar with the Adobe Photoshop shortcut CS6: Quick Selection. This shortcut can be used to select a part of a document and quickly make a drop shadow on that part. However, when using this shortcut, you may not be aware that it has a negative side. When you select a part of a document and make a drop shadow, you effectively ” drop” the color of that part. Clipp Out Line explains this can significantly impact the look and feel of your paper.
To ensure your drop shadows look:
How you want them to, it’s essential to understand how Photoshop drops them. I am talking about how Photoshop drop shadows work because there is a way to make these shadows smoother than they usually are. The good news is that you don’t have to use special shortcuts or plugins to get this done. All you need to do is make some simple adjustments to your settings.
The basics of drop shadows
When you create a drop shadow in Photoshop, you must be careful. If the shadows are too strong, they will make your images look too soft. It would help if you also ensured that the shades were correctly placed to create a realistic effect. If you put the shadows too close together, they may look like they are overlapping. Finally, you should use a small amount of black and white to create the drop shadows. This will give your images a realistic look.
Creating a photo collage:
A collage is a collage of several different photos. The first step to building a photo collage is to use Photoshop’s crop tool to remove any unwanted elements from the background. Then you should use the liquify filter to soften the edges of the photos. The final step is adding a drop shadow to each photo. Creating a mosaic A mosaic is a collection of images arranged together to form a single image. Mosaic software can be used to create a mosaic.
How to create a drop shadow
It would help if you first found the shadow mask when creating a smooth drop shadow in Photoshop. This tool allows you to shadow a specific area of your image. Once you have the shadow mask, you can click on the shadow you want to shadow and then click on the OK button. Digital Tips Tech says you will then see the shadow you have created. You can then change the opacity of the shadow by selecting the opacity slider and then clicking on the OK button.
You can also use the following commands to create Drop Shadows:
Shadow: This command creates a shadow placed over the entire image. – Gaussian: This command creates a slightly more or less round shadow. – Soft Shadow: This command creates a less round shadow with a softer edge. – Hard Shadow: This command creates a round shadow with a harder edge.
How to use the quick selection shortcut to make drop shadows
If you want to create a smooth drop shadow in Photoshop, you can use the quick selection shortcut. This shortcut allows you to select an area of the image and make a drop shadow without selecting the entire picture. You can also use this shortcut to create shadows specific to a particular part of the image. For example, you can make a drop shadow for the top of a head in a portrait image.
Open a new file. Make sure the background is white or light grey:
Use the rectangle marquee tool to select an area of the idea you want to make into a shadow. Make sure you choose a rectangular area at least as wide as the width of your drop shadow. Press and hold CTRL and click on one of the corners of the selected rectangle. A small box will appear around the selected area. Drag the box to adjust the size of the shadow. Next, select the Deselect tool from the toolbar.
Conclusion
You can do many things to make your drop shadows look smoother and more realistic. You can use a filter, or you can use a layer mask. The first thing you should do is to create a new layer and name it “Drop Shadow.” Add a black color to the layer and select a soft brush. Gently paint the drop shadow, so it doesn’t have too much impact. Next, add a white color to the drop shadow and select a stiff brush. Paint the drop shadow more harshly so that it has more effect. Once you have created the drop shadows, you can move them around to get the look you want.